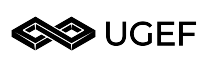HubSpot est la meilleure plate-forme CRM qui peut aider au marketing, au service client, à la gestion de contenu et à d’autres processus, et elle peut être intégré à votre compte Gmail.
Cela vous aide à rester organisé et vous permet d’accomplir plus facilement vos tâches quotidiennes sans avoir à vous déplacer entre deux fournisseurs de services.
Si vous souhaitez ajouter HubSpot à votre compte Gmail, vous aurez besoin de quelques instructions. Nous avons rassemblé ce guide utile pour vous aider à utiliser HubSpot avec votre compte Gmail dès aujourd’hui.
Téléchargez cet article en saisissant votre email ci-dessous
Pourquoi devriez-vous ajouter HubSpot à votre compte Gmail ?
Il existe plusieurs raisons pour lesquelles vous devriez ajouter HubSpot à votre compte Gmail. La première est que cela vous permettra de consigner rapidement et facilement les e-mails envoyés depuis Gmail dans HubSpot.
En plus de cela, vous pourrez suivre ces e-mails (ainsi que qui les ouvre ou clique dessus) en temps réel, afin que vous puissiez voir ce qui atteint vos clients et ce qui ne l’est pas.
De plus, vous aurez accès à d’autres intégrations utiles, telles que :
- Réunions
- Modèles
- Séquences
… ainsi que d’autres outils que vous pouvez utiliser directement depuis votre boîte de réception Gmail.
Comment connecter Gmail à HubSpot
Connecter Gmail à HubSpot et intégrer HubSpot à votre compte Gmail est simple. Il n’y a que quelques étapes à suivre pour le faire et commencer à utiliser HubSpot immédiatement.
Puisqu’il existe différentes méthodes pour ce faire, nous avons rassemblé les instructions pour chaque option séparément.
Option 1 : Utiliser Google Chrome pour l’intégration HubSpot
1. Téléchargez l’extension de vente HubSpot
La première chose à faire est de télécharger l’extension HubSpot Sales. Vous pouvez le trouver sur Google Chrome dans la boutique en ligne Chrome ici.
Une fois téléchargé, il sera automatiquement ajouté à Chrome.
2. Accédez aux paramètres dans HubSpot
Maintenant, vous devez vous connecter à votre compte HubSpot Sales, où vous pourrez commencer à intégrer les deux comptes ensemble.
3. Dans Gmail, composez un message
Après cela, vous devez ouvrir votre compte Gmail. Assurez-vous d’être connecté au compte Gmail que vous souhaitez utiliser pendant le processus d’intégration, car il est possible que vous en ayez plusieurs.
Si vous êtes dans le bon compte, cliquez sur « Rédiger » pour commencer un nouvel e-mail. Lorsque vous faites cela, vous verrez que certains changements ont déjà eu lieu.
Dans l’e-mail, il existe désormais une ligne de fonctionnalités supplémentaires, notamment des modèles, des séquences, un journal et un bouton de suivi.
Si vous souhaitez que l’e-mail soit connecté au CRM, assurez-vous que la case est cochée. Si vous ne voulez pas qu’il soit enregistré ou suivi, décochez ces cases.
Option 2 : Utiliser votre compte HubSpot pour commencer l’intégration
La première méthode est facile à utiliser si vous utilisez déjà Google Chrome. Si vous ne le faites pas, vous préférerez peut-être cette technique d’intégration, qui utilise d’abord votre compte HubSpot.
Suivez ces étapes pour connecter vos comptes HubSpot et Gmail.
1. Connectez-vous à votre compte HubSpot
Pour cette méthode de connexion de HubSpot à votre compte, continuez et connectez-vous à votre compte HubSpot. Une fois cela fait, vous devrez cliquer sur le Réglages onglet pour commencer.
2. Trouvez les paramètres généraux
Maintenant, un nouvel onglet devrait s’ouvrir, y compris une barre de navigation plus grande. Dans cette barre de navigation, vous devrez sélectionner Général pour continuer à connecter vos comptes.
3. Trouvez l’onglet E-mail pour vous connecter
Maintenant que vous êtes dans le Général section, cliquez sur l’onglet intitulé « E-mail.” Ce sera à côté Profil et avant Appel.
De cela E-mail , vous pourrez connecter votre e-mail personnel au compte HubSpot. Cliquez sur le bouton orange qui dit « Connect Personal Email ».
Lorsque vous faites cela, HubSpot pourra se connecter à :
- Planifiez et envoyez des e-mails directement depuis HubSpot
- Recevez et enregistrez automatiquement les réponses
- Collectez les coordonnées de votre e-mail et suggérez des options de tâches de suivi (si vous disposez d’une automatisation de la boîte de réception)
4. Sélectionnez Se connecter à Gmail
Vous n’êtes pas encore connecté à Gmail. Vous devrez accéder à la fenêtre contextuelle suivante et cliquer sur l’option « Google/Gmail » pour vous connecter à votre service de messagerie préféré.
5. Cliquez sur « Connecter votre boîte de réception » pour continuer.
Astuce : Si vous souhaitez vous connecter à un autre compte de messagerie, Office 365 ou Exchange, vous pouvez également le faire avec cette méthode.
6. Entrez vos identifiants Google
Maintenant, la prochaine chose à faire est de saisir vos informations d’identification Google ou de vous connecter à votre compte de messagerie sur la page qui s’ouvre dans HubSpot. Si vous ne vous souvenez pas de votre nom d’utilisateur ou de votre mot de passe, ouvrez une nouvelle fenêtre, accédez à Google et effectuez les services de récupération avant cette étape.
7. Autorisez HubSpot
Enfin, vous êtes prêt à autoriser HubSpot, afin qu’il puisse utiliser votre compte Google. Lorsqu’il s’affiche, appuyez sur le bouton « Autoriser » pour autoriser HubSpot à accéder au compte et terminer l’intégration.
8. En savoir plus sur ce que l’intégration fait pour vous
Maintenant que vous avez connecté HubSpot et Gmail, vous devriez prendre un peu de temps pour voir tout ce que vous pouvez faire avec l’intégration en place.
Heureusement, une fois que vous avez connecté les deux, vous pouvez activer l’automatisation de la boîte de réception, ce qui vous aidera à gérer les tâches qui devraient normalement être effectuées manuellement (et qui prendraient beaucoup de votre temps).
Que pouvez-vous faire lorsque vous ajoutez HubSpot à Gmail ?
Une fois que vous avez ajouté HubSpot à Gmail, HubSpot obtient l’autorisation de lire, modifier, envoyer et créer des e-mails dans votre compte Gmail. Il peut également vous informer des e-mails importants en identifiant l’un des e-mails que vous avez choisi de suivre.
HubSpot suivra également les ouvertures et les clics des e-mailsafin que vous puissiez voir si des personnes ouvrent vos e-mails lorsque vous les envoyez.
Si vous trouvez que l’un ne fait pas le travail, vous pouvez envoyer des e-mails avec une tactique différente, ou vous pouvez essayer de les envoyer à un autre moment de la journée, par exemple.
Une fois connecté à HubSpot, n’oubliez pas que vous pourrez stocker automatiquement les réponses, les en-têtes d’e-mails, les e-mails sortants, les alias et de nombreuses autres informations.
Pour vous donner quelques exemples concis de ce que vous pouvez faire lorsque HubSpot et Google sont connectés, voici nos quatre principales fonctionnalités d’intégration que nous aimons.
1. Vous pouvez programmer des réunions
La première chose que vous pouvez faire est un peu différente lorsque vous avez intégré HubSpot, c’est que vous pouvez planifier des réunions en un seul clic. Allez simplement sur l’icône du calendrier dans votre menu et définissez quand vous serez disponible.
Quiconque souhaite une réunion avec vous n’a qu’à cliquer sur la date et l’heure appropriées pour fixer une réunion.
2. Exécutez des campagnes par e-mail
Un autre énorme avantage de l’intégration de Gmail et HubSpot est que vous pouvez lancer une campagne de marketing par e-mail à partir d’un seul tableau de bord.
Avec les fonctionnalités d’intégration HubSpot Gmailvous pouvez configurer des séquences d’e-mails, de sorte que vous effectuiez toute la configuration en une journée, mais que vous puissiez espacer ces e-mails dans le temps.
Ils seront envoyés automatiquement, automatisant un processus autrement fastidieux qui prendrait votre temps au cours de la semaine ou du mois suivant.
Par exemple, pensez à de nouvelles perspectives. Vous voudrez peut-être continuer à leur envoyer des e-mails de suivi pendant un certain temps, et avec les fonctionnalités intégrées, vous le pouvez.
Tout ce que vous avez à faire est de les configurer et vous pouvez oublier de faire la tâche manuellement.
3. Travailler sur la prospection commerciale
Une autre chose que nous aimons dans l’intégration de HubSpot avec Gmail est la facilité avec laquelle il est pour mener toutes vos prospections commerciales depuis un seul endroit.
Vous pouvez même assembler des modèles et des extraits, de sorte que vous n’ayez pas à saisir manuellement les réponses chaque fois qu’un prospect apparaît.
4. Suivez toutes les communications en un seul endroit
Enfin, notre principale raison d’aimer l’intégration de Gmail et HubSpot est qu’elle vous permet de rester informé. Avec toutes les communications au même endroit, il est plus facile que jamais de voir le courrier entrant et sortant.
Une fois connecté, vous pouvez suivre les e-mails et conversationafin que vous puissiez voir comment les prospects interagissent avec vous ou votre équipe en voyant sur quels e-mails ils cliquent, sur quels fichiers ils téléchargent, et plus encore.
Emballer
Maintenant que vous savez à quel point il est important de pouvoir ajouter HubSpot à Gmail, vous devez vous familiariser avec des outils supplémentaires qui peuvent vous aider avec les campagnes par e-mail et plus encore.
Voulez-vous en savoir plus sur une meilleure gestion des e-mails ? Vous pouvez lire ce blog intéressant pour en savoir plus sur une meilleure organisation maintenant. Lis « 7 meilleures pratiques et astuces pour une gestion efficace des e-mails » pour commencer à apporter des modifications à votre flux de travail.

J’ai écrit plus de 500 articles pour Ugef.fr axés sur les outils et les services dont les petites entreprises et les entrepreneurs ont besoin pour réussir. Je donne également mon avis sur les boutiques en lignes afin de vous aider à mieux acheter sur internet !